widgetsmithAPP可以设置很多苹果小组件,这里有很多日历、相册、时钟、文字、笔记、软件等小组件工具,可以应用到手机桌面或者其他地方,非常的便捷。需要的时候直接在手机桌面上寻找就行,这里还有多种日历、时钟组件,可以自由的组合,调整颜色、大小、字体、背景等。
Widgetsmith设置照片小组件
首先我们打开widgetsmith,一共有3个主界面。
从左到右分别为「组件」、「工具」、「设置」。组件界面:用来自定义桌面小组件的内容。工具界面:只能在App内使用,对小组件无用。设置界面:用来设置一些定位和权限内容。
第1步
进入组件界面
①处是已经存在的组件,点击①处就会进入该组件的编辑界面点击
②处就会立即新增一个组件(新增的组件默认是日历功能)
我们点击①处,进入组件编辑界面。
第2步
点击③处,会进入组件的样式选择页面。
点击④处,会新增一个定时组件,定时组件会在你设定的时间替换掉上面的默认组件内容。
⑤处就是我们当前组件的名称,你可以重命名它。
我们点击③处,进入样式选择页面
第3步
在⑥处按住上下滑动,可以看到所有的样式。
⑦处是样式的各个属性,我们可以自定义更改。⑥处选择的样式不一样,⑦处的内容也是不一样的。
我们在⑥处向下滑,找到photo,点击photo。
第4步
点击后,可以看到之前⑦处的内容变成了Selected Photo(选择照片)。
我们点击Selected Photo 选择照片,进入选择照片的界面。
第5步
点击choose photo,我们选择好一张照片,然后点击⑧处,退回上个界面。
第6步
点击⑤处给小组件命名,例如「刺猬」。
不需要设置定时切换小组件的小伙伴,点击Save保存,直接看第7步。
需要设置定时切换小组件的小伙伴,点击④处,进入编辑定时组件界面。
可以看到时钟上8点到10点的范围有一个小组件,意思就是每天8-10点,显示的是这个「SUN27」日历组件,其他显示的是「Ciwi」的图片。
我们按住小黑点拖动可以调整开始时间结束时间,按住阴影部分滑动可以跨快速调整时间的范围。
点击⑨处的小组件,我们进入一个新的小组件编辑界面,这里就和之前的样式选择界面一样了。选择好之后返回上一页,如果不想要这个定时组件点击右上角删除。也可以点击⑩处+号按钮,再新增一个定时组件。
设置好后我们点击右上角Save保存。
第7步
到这里我们就做好了一个小尺寸的组件,其他尺寸也是相同的操作。
我们来到手机主屏幕界面,长按空白地方,左上角出现+号后,点击加号,找到Widgetsmith的小组件。
点击添加小组件,这时候一个小组件添加到桌面上了。
如果增加的不是我们想要的组件,在桌面编辑模式下(图标抖动状态下)点击小组件,进入选择界面,可以看到此时显示的是Small#1,我们点进去。
选择「刺猬」。回到主界面,可以看到刚才做的图片组件已经成功应用上去了。
widgetsmith官方版怎么添加到桌面
1、手机主屏幕,右滑到*左侧,长按万能小组件app,点击下面的“编辑”按钮,进入小组件添加页面,或者长按主屏幕空白处进入添加界面。
2、点击之后在左上角的“添加”按钮,找到万能小组件并点击
3、用户添加好万能小组件后,选择喜欢的组件样式,在点击添加小组件即可,将喜欢的组件添加到桌面
widgetsmith官方版怎么设置照片到桌面
1、我们打开app,选择下面的Tools,然后选择photos
2、这里选择你想要展示出来的照片就可以了,后面还可以添加的
3、这里要注意了哦,回到我们的widgets,增加一个你想要的大小的小组件,这里小编以small最小的小组件为例,点击Add small widget,增加一个模板
4、点击进去选择自定义
5、然后我们在风格里面style找到custom,选择photo,这两个都可以的啦!!~!
6、我们在桌面添加小组件,选择widgetsmith
7、添加好之后,我们长按小组件,选择编辑小组件
8、选择刚刚我们自定义的模板
9、然后就OK啦
以上分享的是苹果操作步骤,移植进入安卓手机之后操作也是类似的,大家可以按照上文进行尝试
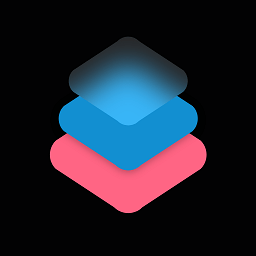

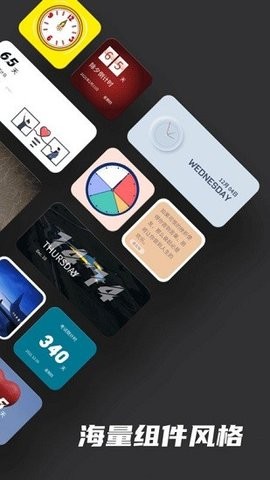
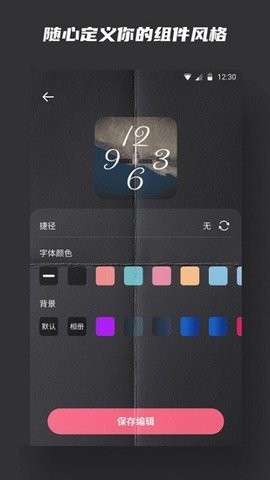
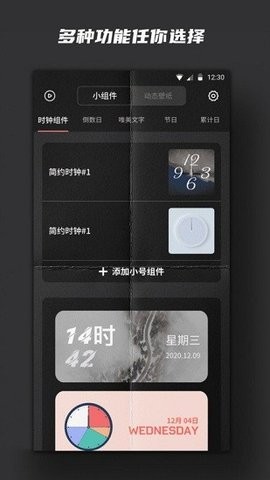
 爱琳诗篇台服2023
爱琳诗篇台服2023 远征三国官方正版
远征三国官方正版 元气骑士5.3.7悬浮球
元气骑士5.3.7悬浮球 口袋觉醒gm修改器
口袋觉醒gm修改器 龙神之光最新版
龙神之光最新版 绝世战魂前传手游官方版
绝世战魂前传手游官方版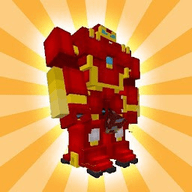 我的世界漫威mod
我的世界漫威mod 原神vicineko官方版
原神vicineko官方版 小池免费壁纸APP官方版
小池免费壁纸APP官方版 次元互动壁纸APP免费版
次元互动壁纸APP免费版 miuiqr会话微件官方版
miuiqr会话微件官方版 灵猫壁纸大全手机版
灵猫壁纸大全手机版 蓝线特效相机软件2023最新版
蓝线特效相机软件2023最新版 Polycam原质专业相机2023最新版
Polycam原质专业相机2023最新版 免费去水印神器官方版
免费去水印神器官方版 遥望壁纸app安卓版
遥望壁纸app安卓版 krita手机版本
krita手机版本 潮颜相机安卓版
潮颜相机安卓版 Koloro滤镜君最新版本
Koloro滤镜君最新版本 炫彩工坊最新版
炫彩工坊最新版 准时打卡水印相机最新版
准时打卡水印相机最新版 萌壁纸安卓正版
萌壁纸安卓正版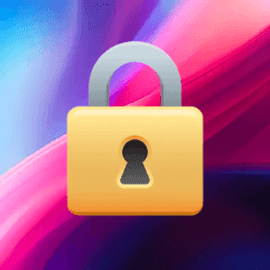 一键锁屏Quick官方版
一键锁屏Quick官方版 壁纸来一波安卓app手机版
壁纸来一波安卓app手机版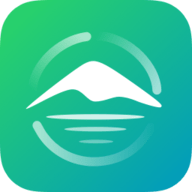 微影户外app最新版本
微影户外app最新版本 iFollowUpro跟拍云台安卓
iFollowUpro跟拍云台安卓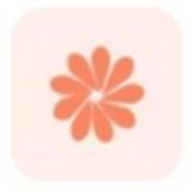 动感画报最新版
动感画报最新版